本文共 8856 字,大约阅读时间需要 29 分钟。
本节书摘来自异步社区《VMware vSphere企业运维实战》一书中的第2章,第2.4节,作者:王春海著,更多章节内容可以访问云栖社区“异步社区”公众号查看
2.4 在VMware ESXi中配置虚拟机
使用vSphere Client连接到VMware ESXi之后,就管理并配置VMware ESXi,包括添加存储、网络,以及在VMware ESXi创建虚拟机、在虚拟机中安装操作系统、重新配置虚拟机等。首先介绍在VMware ESXi中创建虚拟机的操作,稍后介绍管理VMware ESXi的内容。
2.4.1 创建虚拟机
在vSphere Client控制台中,创建虚拟机与在VMware Workstation中相类似,主要步骤如下。(1)用鼠标右键单击连接到的VMware ESXi的计算机名称或IP地址,在弹出的快捷菜单中选择“新建虚拟机”选项,或者按“Ctrl+N”热键,如图2-74所示。
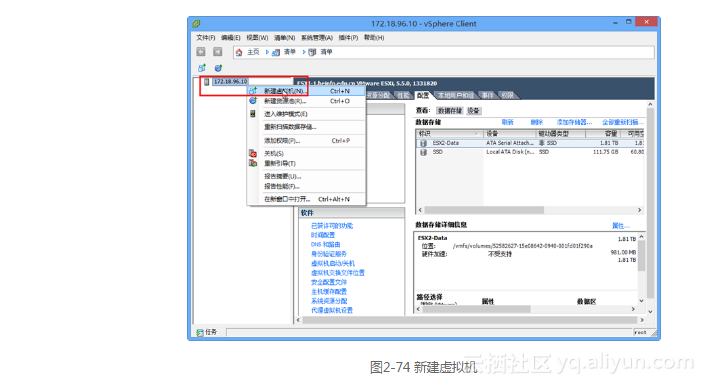
(2)在“配置”对话框中,选择“自定义”,如图2-75所示。
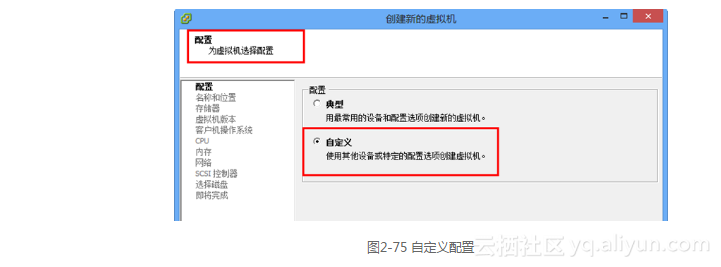
(3)在“名称和位置”对话框的“名称”文本框中,输入要创建的虚拟机的名称,如Win81-TP,如图2-76所示。在VMware ESXi与vCenter Server中,每个虚拟机的名称最多可以包含80个英文字符,并且每个虚拟机的名称在vCenter Server虚拟机文件夹中必须是唯一的。在使用vSphere Client直接连接到VMware ESXi主机时无法查看文件夹,如果要查看虚拟机文件夹和指定虚拟机的位置,请使用VMware vSphere连接到vCenter Server,并通过vCenter Server管理ESXi。
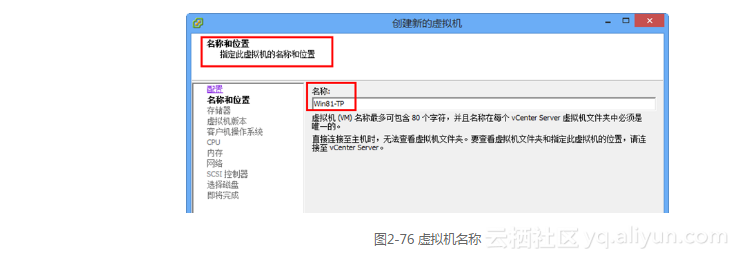
说明
通常来说,创建的虚拟机的名称与在虚拟机中运行的操作系统或者应用程序有一定的关系,在本例中创建的虚拟机名称为Win81-TP,表示这是创建一个Windows 8.1的虚拟机,并在虚拟机中安装Windows 8.1的操作系统。
(4)在“数据存储”对话框中,选择要存储虚拟机文件的数据存储,当前只有一个存储,如图2-77所示。在该列表中,显示了当前存储的容量、已经使用的空间、可用的空间、存储的文件格式。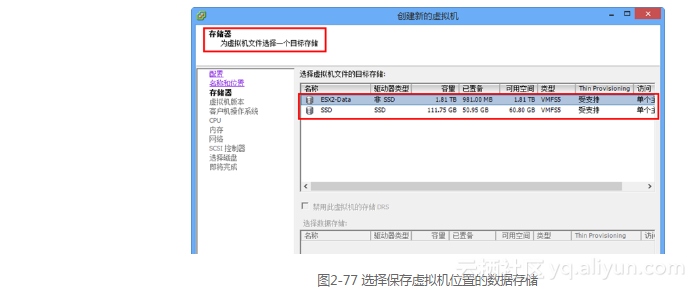
(5)在“虚拟机版本”对话框中,选择虚拟机的版本。在VMware ESXi 5的服务器中,推荐使用“虚拟机版本:8”的格式,这是VMware ESXi 5.0支持的格式,具有更多功能。如图2-78所示。如果你的虚拟机在VMware ESX/ESXi 4及更高版本上运行,或者与ESX/ESXi4共享虚拟机时可以选择“虚拟机版本:7”。
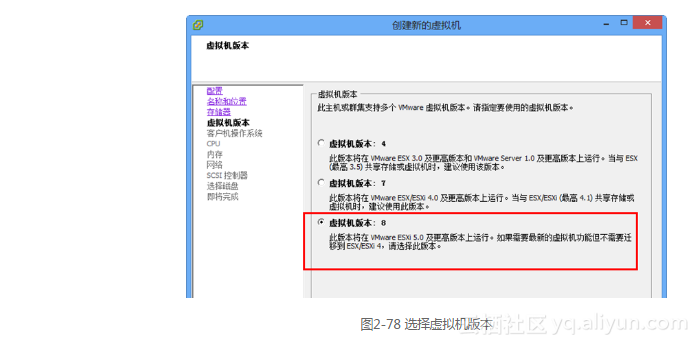
说明
VMware ESXi 5.5支持“虚拟机版本:10”,但在创建虚拟机的对话框中没有。如果你需要“虚拟机版本:10”,则可以在创建虚拟机后,通过升级硬件的方式,将虚拟机版本升级到10。
(6)在“客户机操作系统”对话框中,选择虚拟机要运行的操作系统,如图2-79所示。这与VMware Workstation、VMware Server相类似。在本示例中选择“Windows 8(32位)”。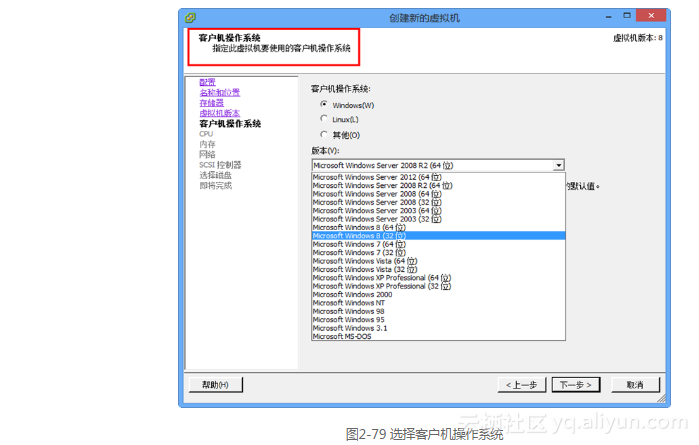
(7)在“CPU”对话框中,选择虚拟机中虚拟CPU的数量,在VMware ESXi 5的硬件版本中,虚拟机中虚拟CPU的内核总数(虚拟插槽数×每个虚拟插槽的内核数)最多为32,但这受限于主机的CPU数量。为虚拟机中分配的虚拟CPU的数量不能超过主机的CPU数量,例如在写作本章时,作者所用的服务器是具有2个4核心的CPU,则在创建虚拟机时,为虚拟机中分配虚拟CPU的数量不能超过2(虚拟插槽数),如图2-80所示。
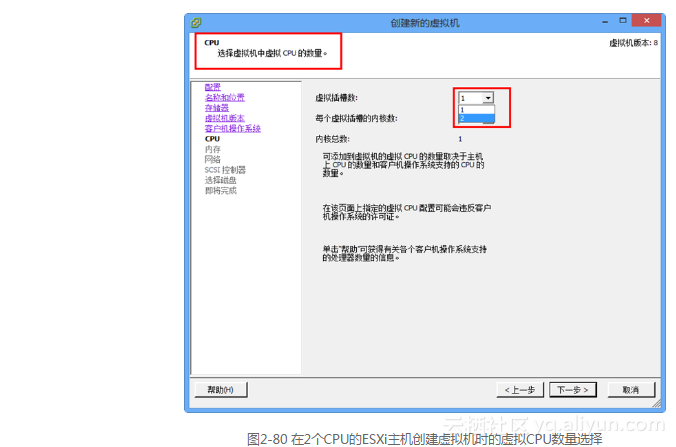
在为虚拟机选择内核数时,不会超过VMware ESXi所在主机的CPU内核总数,例如,当在一个具有2个4核心的CPU主机上,创建虚拟机时,每个虚拟插槽的内核数不会超过4个,如图2-81所示。
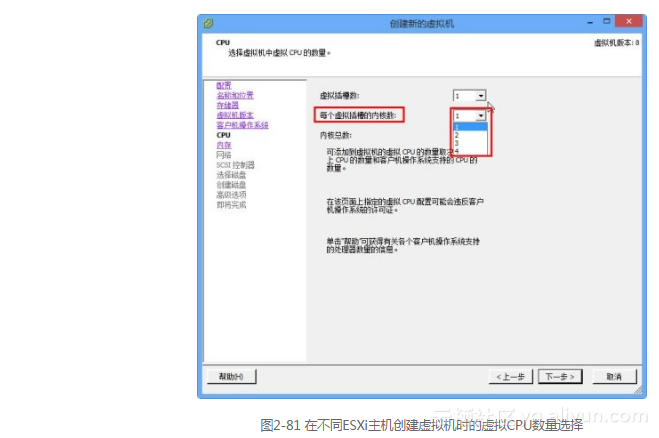
(8)在“内存”对话框中,配置虚拟机的内存大小,在默认情况下,向导为用户分配的一个合适的大小,在本例中为Windows 8.1的虚拟机默认会分配1GB的内存,如图2-82所示。
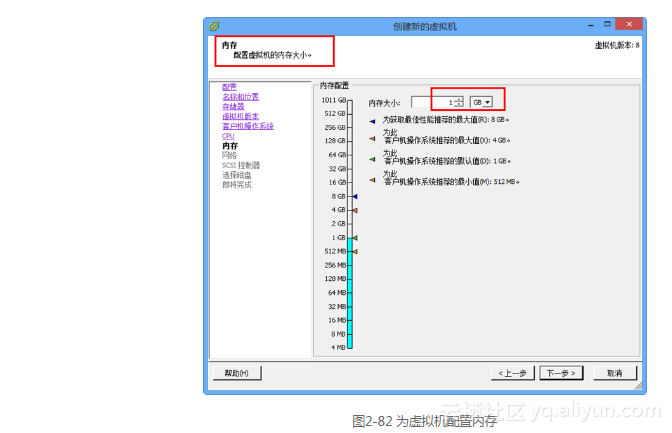
说明
在VMware ESXi 5中,最多可以为虚拟机分配1 011GB(大约接近1TB即1 024GB的内存量)。
(9)在“网络”对话框中,为虚拟机创建网络连接,如图2-83所示。在VMware ESXi中的虚拟机,最多支持4个网卡。在VMware ESXi 5中,虚拟网卡的类型默认为Intel E1000网卡,也可以选择VMXNET 2或 VMXNET 3型网卡。当VMware ESXi主机有多个网络时,可以在“网络”列表中选择。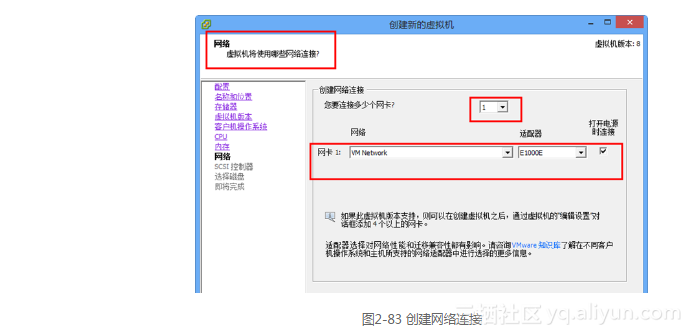
说明
在本例中,为虚拟机选择一个虚拟网卡,并且虚拟网卡类型为Intel E1000。
(10)在“SCSI控制器”对话框中,选择要使用的SCSI控制器类型,可以在“BusLogic”、“LSI逻辑并行”、“LSI Logic SAS”、“VMware准虚拟”之间选择,如图2-84所示。通常情况下,选择默认值即可。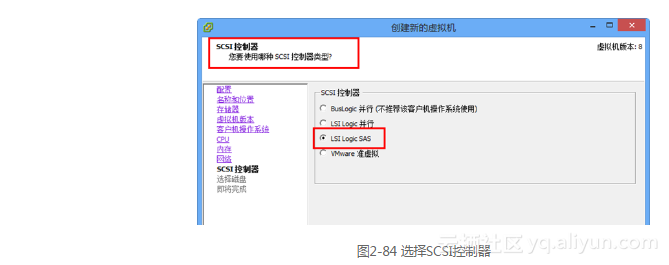
(11)在“选择磁盘”对话框,为虚拟机创建虚拟硬盘,这与VMware Workstation相类似。在此选择“创建新的虚拟磁盘”,如图2-85所示。
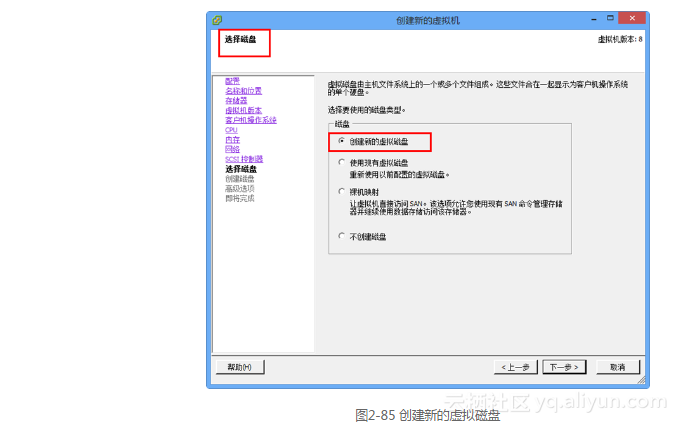
说明
与VMware Workstation可以直接使用主机物理硬盘相类似,在VMware ESXi中,可以直接使用“裸机映射”磁盘。
(12)在“创建磁盘”对话框中,设置新创建的虚拟磁盘的容量及置备参数。如果想让虚拟机“按需分配磁盘空间”,请选择“Thin Provision”;如果想让虚拟磁盘按照“磁盘大小”立刻分配空间,可以选择“厚置备延迟置零”或“厚置备置零”两种磁盘,如图2-86所示。厚置备磁盘具有更好的性能,但会占用过多的磁盘空间。通常情况下,对于需要使用数据库系统的虚拟机,选择厚置备磁盘(非SSD存储);对于大多数的应用来说,选择“Thin Provision”即可。如果虚拟机保存在SSD(固态硬盘)存储上,则不要选择“厚置备”磁盘,在SSD存储上使用“Thin Provision”即可获得更好的性能。通常来说,为Windows 7、Windows 8的虚拟机分配60GB即可满足系统的需求。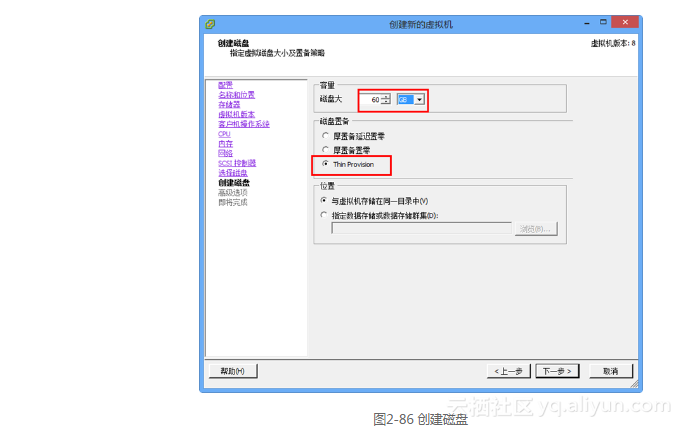
(13)在“高级选项”中,指定虚拟磁盘的高级选项与工作模式,如无必要,不要更改,如图2-87所示。
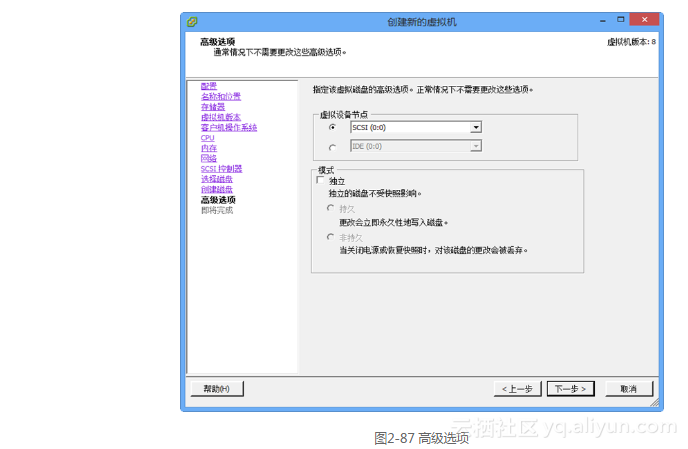
说明
“独立”磁盘模式不受快照影响。如果在一个虚拟机系统中,有多个虚拟硬盘时,在创建快照或者从快照中恢复时,选中为“独立”磁盘模式的虚拟硬盘保持不变。在VMware ESXi虚拟机中,“独立”磁盘有两种模式:“独立—持久”与“独立—非持久”。持久模式磁盘的行为与物理机上常规磁盘的行为相似。写入持久模式磁盘的所有数据都会永久性地写入磁盘。而对于“独立—非持久”模式的虚拟机关闭虚拟机电源或重置虚拟机时,对非持久模式磁盘的更改将丢失。使用非持久模式,您可以每次使用相同的虚拟磁盘状态重新启动虚拟机。对磁盘的更改会写入重做日志文件并从中读取,重做日志文件会在虚拟机关闭电源或重置时被删除。
(14)在“即将完成”对话框中,查看当前新建虚拟机的设置,然后单击“完成”按钮,如图2-88所示。如果你要想进一步修改虚拟机设置,可以选中“完成前编辑虚拟机设置”复选框。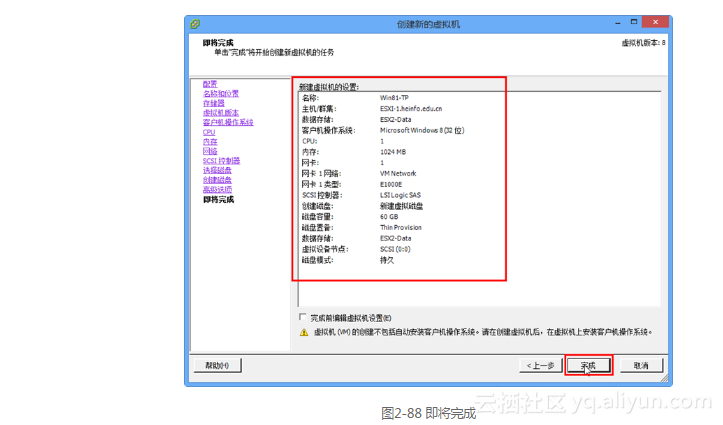
(15)在创建虚拟机的过程中,在vSphere Client控制台中,在下方的“近期任务”中,显示创建虚拟机的进程。如果要启动虚拟机、查看虚拟机窗口,可以鼠标右击,在弹出的快捷菜单中选择“打开控制台”选项,如图2-89所示。
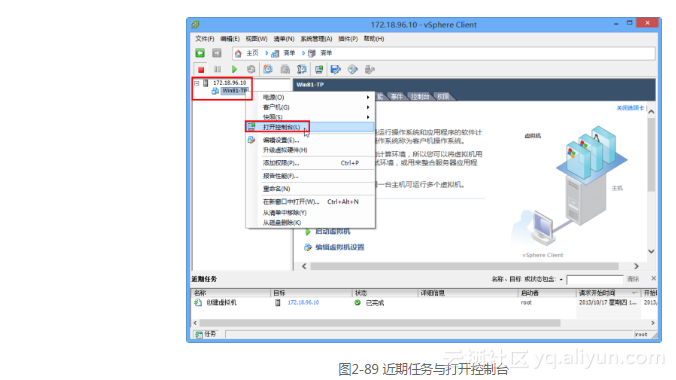
2.4.2 修改虚拟机的配置
与VMware Workstation、VMware Server相同,在创建虚拟机之后,在虚拟机的整个生存周期中,可以根据需要随时修改虚拟机的配置。通常情况下,都是在虚拟机关闭的情况下修改参数,如内存、CPU数量、增加或移动虚拟硬盘、增加虚拟硬盘的大小、添加或移动网卡等。而在VMware ESXi 5中,对于安装某些操作系统的虚拟机,如Windows Server 2003,是可以在虚拟机运行的情况下增加内存大小的,而Windows Server 2008,还可以在虚拟机运行的时候增加虚拟CPU的数量,这个功能称为内存与CPU的热添加功能。接下来,通过在上一节创建的虚拟机,来介绍修改虚拟机配置这一功能的使用。在vSphere Client控制台中,在左边的窗格中,右击一个虚拟机弹出快捷菜单,在该菜单中可以打开或关闭虚拟机电源、打开虚拟机的控制台、修改虚拟机的设置、重命名虚拟机、删除虚拟机等,如图2-90所示。这些操作比较简单,不再一一介绍。
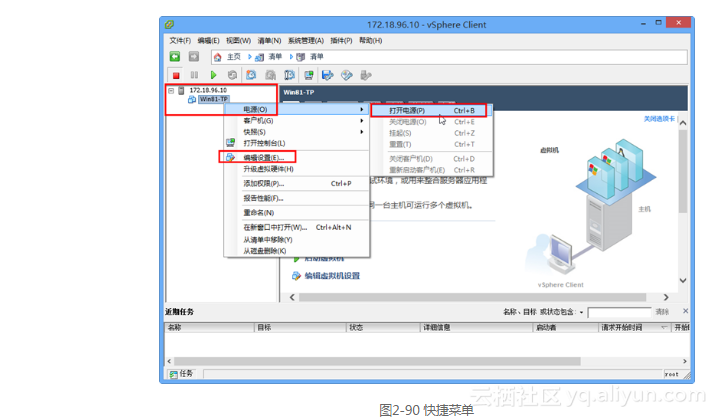
在弹出的快捷菜单中,选择“编辑设置”,可以打开虚拟机的配置对话框,修改虚拟机的设置。例如,可以添加、删除虚拟机的硬件,也可以修改虚拟机的参数,如设置内存大小、硬盘大小等,如图2-91所示。
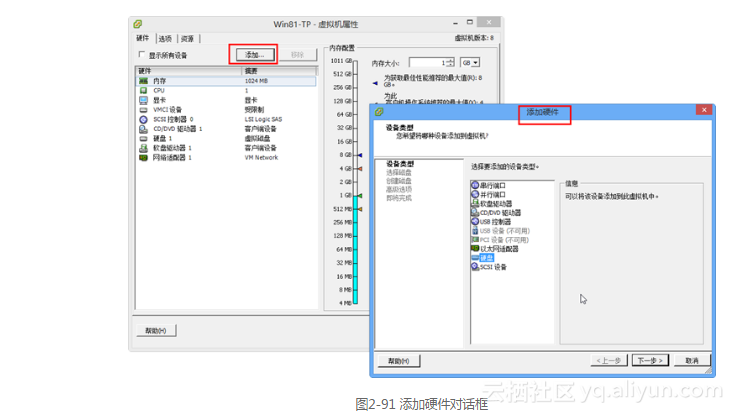
在虚拟机配置对话框中,大多与VMware Workstation中相类似,但也有不同,主要如下。
(1)在VMware ESXi的虚拟机,可以修改硬盘大小,如图2-92所示。
注意:
无论是在VMware Workstation还是在VMware ESXi中,只能增加硬盘容量,不能减小硬盘的容量。并且虚拟硬盘的大小受限于所在的存储器的大小及VMware虚拟机最大硬盘大小(2TB)。例如,在图2-92中,Win81-TP所在的VMware ESXi存储中最大空间为19 144.54GB,则该虚拟机的硬盘大小则为1 914.54GB;如果当前服务器可用空间超过2TB,则虚拟硬盘上限为2TB。
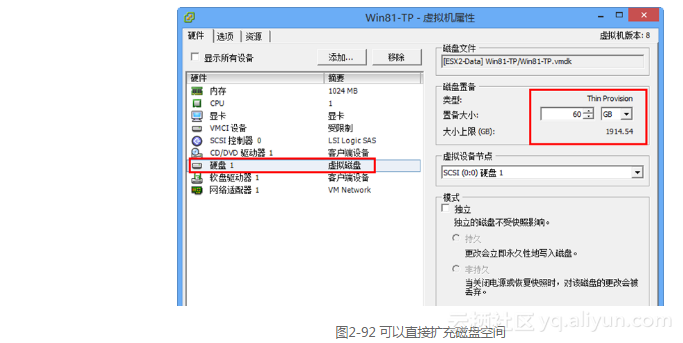
(2)VMware ESXi的虚拟机的光驱、软驱,除了可以使用VMware ESXi的主机设备外,还可以使用所连接的vSphere Client客户端的光驱或镜像文件,也可以使用保存在VMware ESXi的数据存储中的镜像,如图2-93所示。
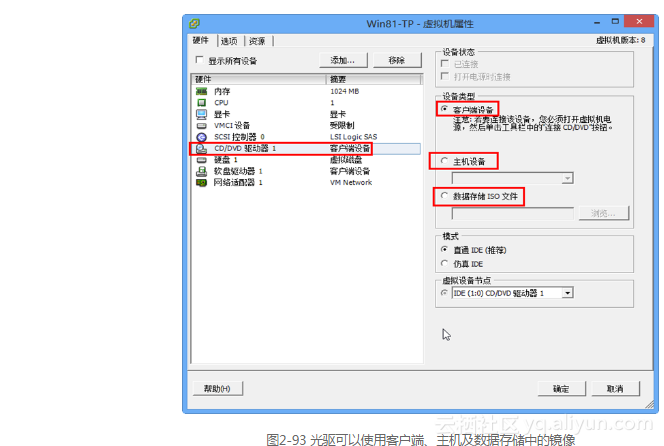
(3)在“显卡”选项中,可以为虚拟机指定显示器数目、视频内存大小,如图2-94所示。如果是Windows 7、Windows 8等工作站操作系统的虚拟机,可以为虚拟机启用3D支持,如果是Windows Server 2003等服务器操作系统,虚拟机不能启动3D支持(选项为灰色)。通常情况下,为虚拟机分配较大的视频内存可以提高虚拟机的显示性能。如果不清楚为虚拟机设置多大的内存,可以选择“自动检测设置”。
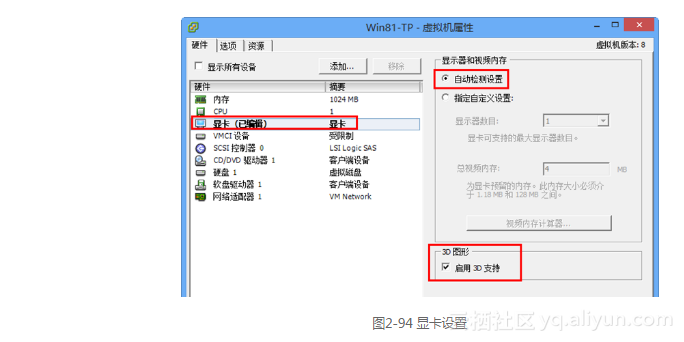
(4)在“CPU”选项中,可以为虚拟机指定虚拟CPU的插槽数与每插槽的内核数,如图2-95所示。
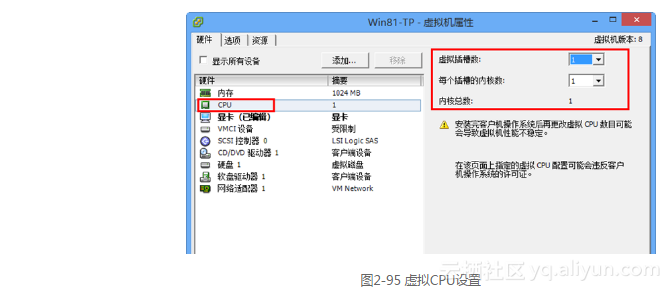
(5)在“选项→高级→内存/CPU热插拔”中,如果虚拟机所配置的操作系统支持内存的热添加或(与)CPU的热插拔,在该项对应的设置是可以修改并启用的。Windows 7、Windows 8、Windows Server 2008、Windows Server 2008 R2、Windows Server 2012等操作系统虚拟机还支持“CPU热插拔”功能,大多数的操作系统支持内存热添加。在“内存热添加”项可以选择“为此虚拟机启用内存热添加”,而在“CPU热插拔”选项中,“为此虚拟机启用CPU热添加”与“为此虚拟机启用CPU热添加和热移除”选项禁用,如图2-96所示。当虚拟机所配置的操作系统是Windows Server 2008 R2、Windows Server 2008时,是可以启用CPU热插拔选项。
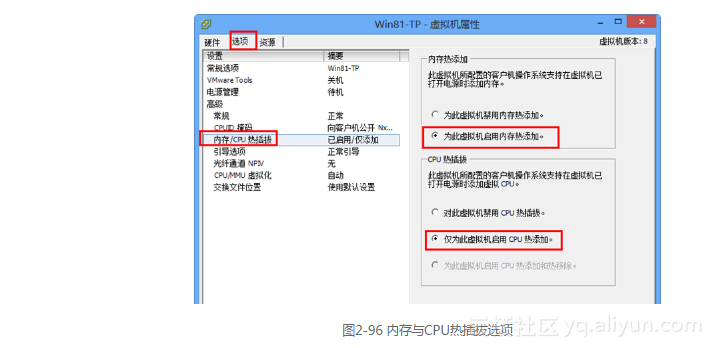
(6)虚拟机的启动是比较好的,这就导致在虚拟机启动时,来不及按“F2”键进入BIOS设置。此时可以在“选项→高级→引导选项”中,选中“下一次虚拟机引导时,强制进入BIOS设置画面”,这样当虚拟机启动时会进入BIOS设置对话框,如图2-97所示。
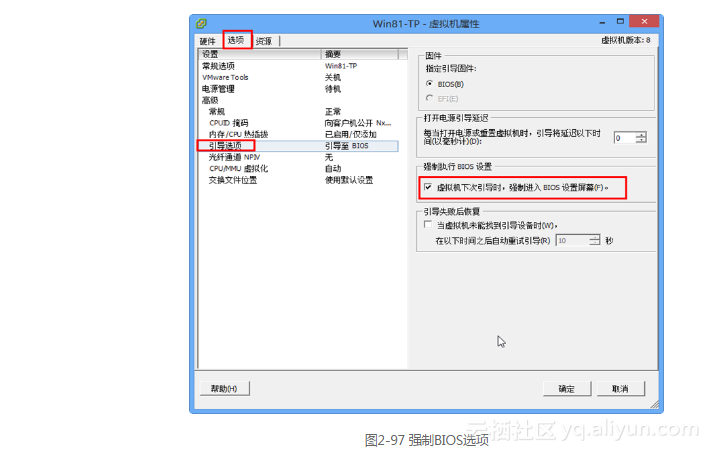
(7)在“资源”选项卡中,可以分配CPU、内存、磁盘等资源值,默认情况下是没有进行限制,可以根据需要,限制虚拟机的CPU、内存、磁盘占用的资源,如图2-98所示。
有关虚拟机的其他设置,以后在用到的时候会做进一步的介绍。
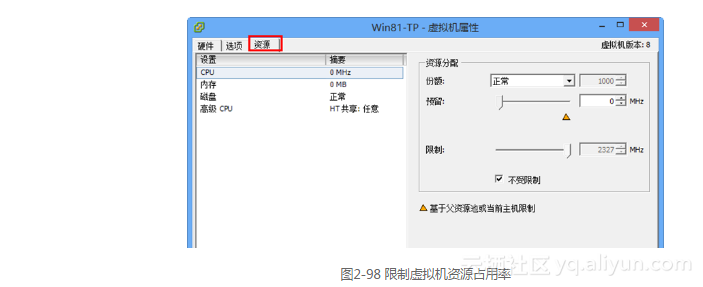
在vSphere Client中,单击工具栏上的“图片 87”按钮,或者在快捷菜单中,选择“打开控制台”命令,打开虚拟机的控制台,在该虚拟机台中,可以启动、关闭虚拟机,以及修改虚拟机的设置。例如,可以为当前虚拟机选择保存在vSphere Client客户端硬盘上的光盘镜像作为虚拟机的光驱,以为虚拟机安装操作系统,如图2-99所示。
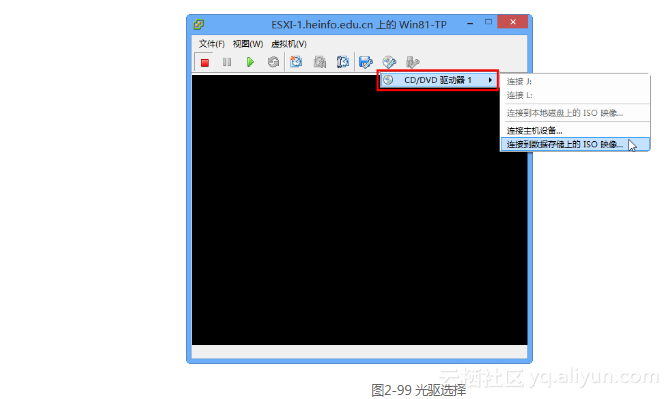
2.4.3 在虚拟机中安装操作系统
本节将介绍在VMware ESXi虚拟机中安装操作系统、安装VMware Tools的步骤,这个步骤与VMware Workstation类似。在本节的实验中,将在Win81-TP的虚拟机中安装Windows 8企业版操作系统。(1)打开WIN81-TP虚拟机控制台,单击“图片 84”按钮启动虚拟机。首先要选择使用何种方式(或介质)安装操作系统。你可以通过单击“图片 83”按钮弹出“CD/DVD驱动器1”下拉菜单,选择是使用主机设备、主机数据存储上的ISO镜像、本地磁盘上的ISO、本地设备作为安装光盘安装操作系统,如图2-100所示。
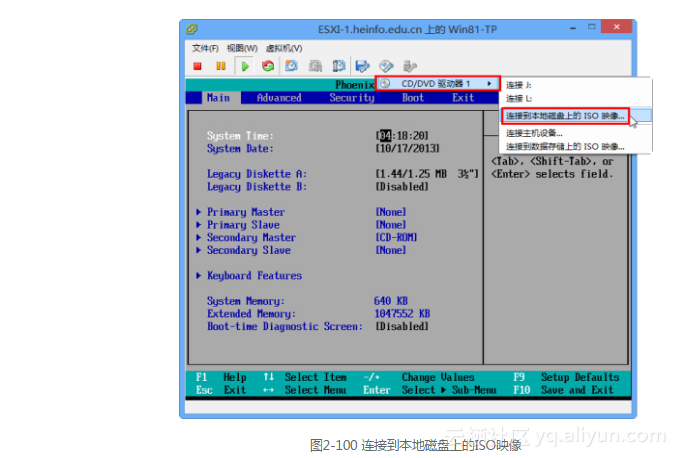
说明
如果在企业, 推荐在网络中配置“Windows部署服务器”, 通过网络部署Windows操作系统,或者将常用的操作系统(例如Windows 8、Windows Server 2012)的ISO镜像文件上传到VMware ESXi数据存储。当然也可以使用本地ISO镜像,这可根据实际情况选择。
(2)设置之后,用鼠标在控制台窗口中单击一下,进入虚拟机的设置。如果虚拟机进入CMOS菜单,按F10键保存退出,如图2-101所示。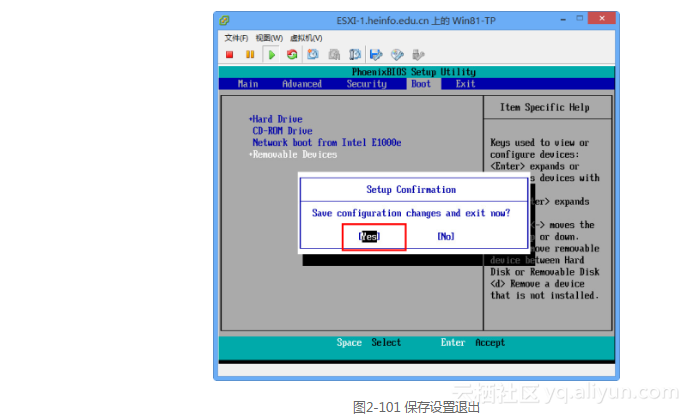
(3)在本示例中,使用网络中的“Windows部署服务”安装。虚拟机启动后,会从网络中的DHCP服务器获得IP地址并从Windows部署服务下载启动镜像,之后按“F12”键开始启动从Windows部署服务,如图2-102所示。
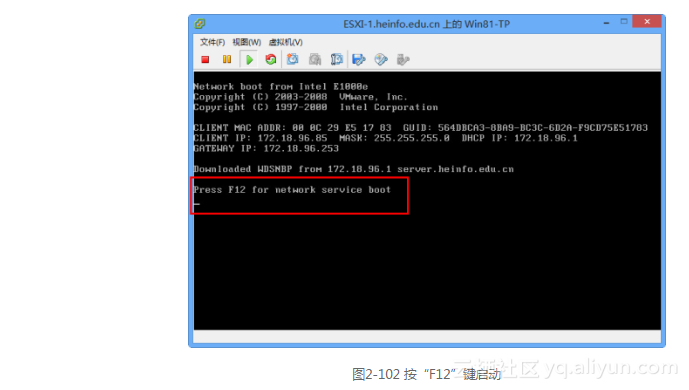
(4)在“Windows Boot Manager”菜单选择启动镜像,如果是32位虚拟机,选择X86,如果是64位虚拟机,则选择X64,如图2-103所示。
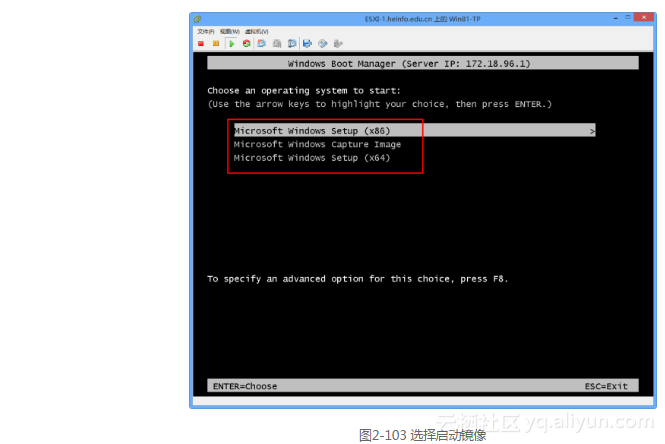
(5)在“选择要安装的操作系统”列表中,选择要安装的系统,在此选择32位的Windows 8.1企业版,如图2-104所示。
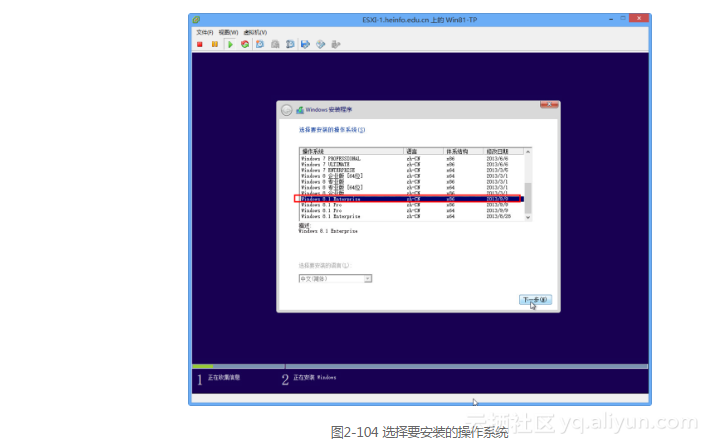
(6)在“你想将Windows安装在哪里”选择安装磁盘,直接单击“下一步”按钮,将Windows 8.1安装在硬盘上,如图2-105所示。
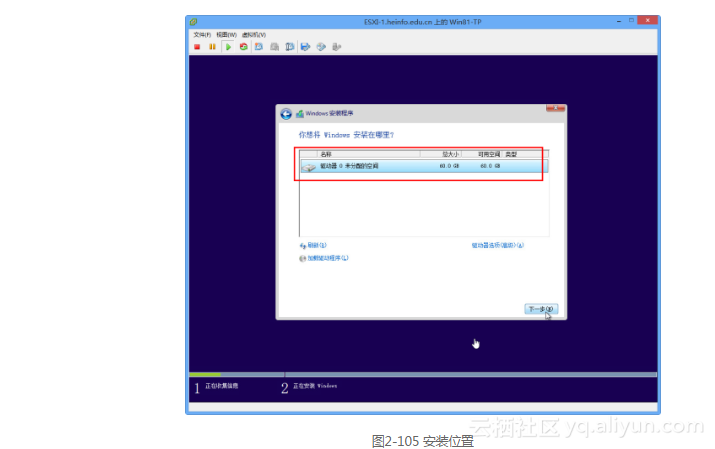
(7)之后开始安装Windows 8.1,大约需要15~20分钟的时间。安装完Windows 8.1企业版后,在“许可条款”对话框,接受许可协议,如图2-106所示。
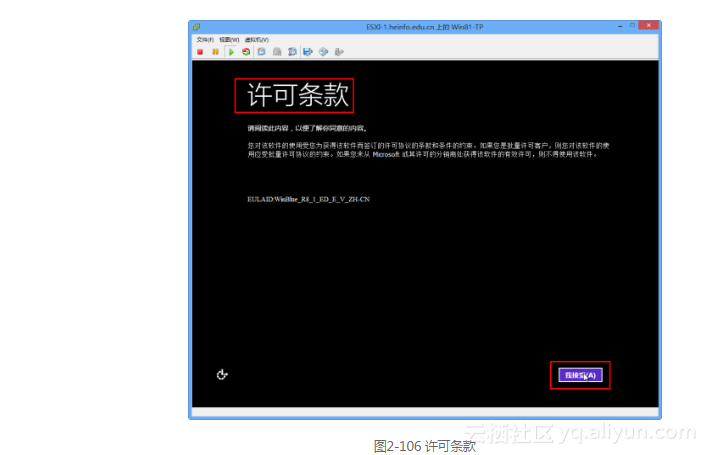
(8)在安装完Windows 8.1之后,在“虚拟机”菜单中选择“客户机→安装/升级VMware Tools”,如图2-107所示,然后根据提示安装VMware Tools。
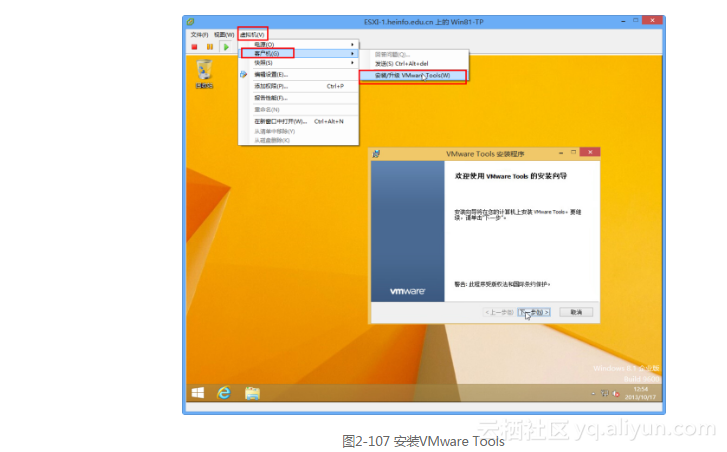
(9)在安装完Windows 8.1、VMware Tools之后,激活Windows 8.1。对于Windows 7专业版、Windows 7企业版、Windows 8专业版、Windows 8企业版、Windows Server 2008、Windows Server 2012等操作系统,建议在网络中通过配置KMS服务器来激活。另外,如果网络中配置了Active Directory、DNS、DHCP服务器,也可以将KMS服务器地址配置在DNS中,只要计算机是“自动获得IP地址与DNS地址”,在网络连通后,相关的操作系统会自动激活。在Windows 8.1激活之后,然后安装常用的软件,之后右击左下角的按钮选择关闭Windows 8.1虚拟机,如图2-108所示。
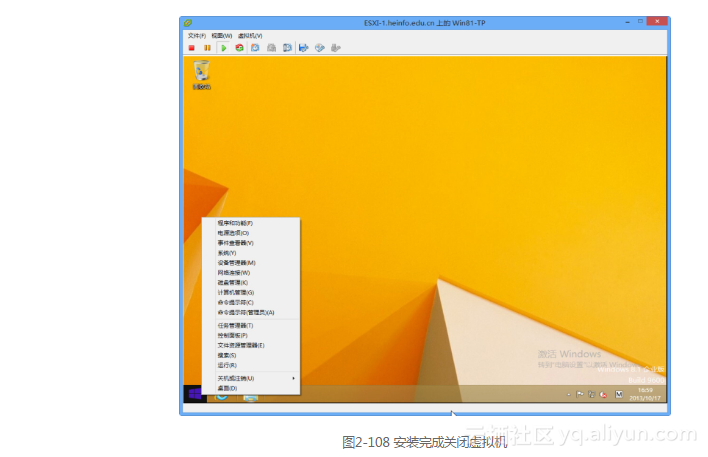
在VMware ESXi虚拟机中安装软件,与在VMware Server虚拟机中安装软件相似:
(1)可以在虚拟机中,直接访问Internet,从Internet下载安装程序。
(2)在虚拟机中,通过局域网连接到网络中的其他共享服务器获得安装程序。
(3)将软件的安装程序制作成ISO镜像加载到虚拟机中安装。
在这一点上,在VMware ESXi中安装软件要比VMware Workstation复杂,因为在VMware Workstation中,可以直接将主机中的软件通过拖曳到虚拟机中,或者直接将主机文件夹映射到虚拟机中。但VMware ESXi则没有提供这一功能。
2.4.4 在ESXi虚拟机中使用U盘或其他外设
VMware ESXi虚拟机支持外接U盘或其他并口(LPT1)、串口(COM1、COM2)设备,这些设备既可以连接在VMware ESXi所在主机,也可以连接到vSphere Client管理客户端。如果只是暂时使用,可以连接到vSphere Client,如果是在某个虚拟机一直使用,则需要将这些设置安装在VMware ESXi主机上。要使用USB或并口、串口设备,你需要修改虚拟机设置,在虚拟机中添加USB设备或并口、串口,然后启动虚拟机,让虚拟机连接这些设备。下面以在VMware ESXi虚拟机中,使用插在ESXi主机的一个U盘为例进行介绍。
(1)在VMware ESXi主机上插上一个U盘,然后用vSphere Client登录vCenter Server或VMware ESXi主机,打开该主机上的一个虚拟机,在“虚拟机”菜单选择“编辑设置”,如图2-109所示。
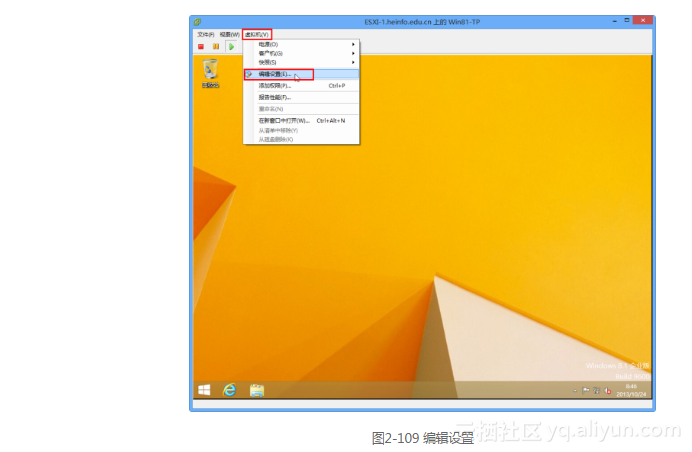
(2)打开虚拟机属性对话框,单击“添加”按钮,如图2-110所示。
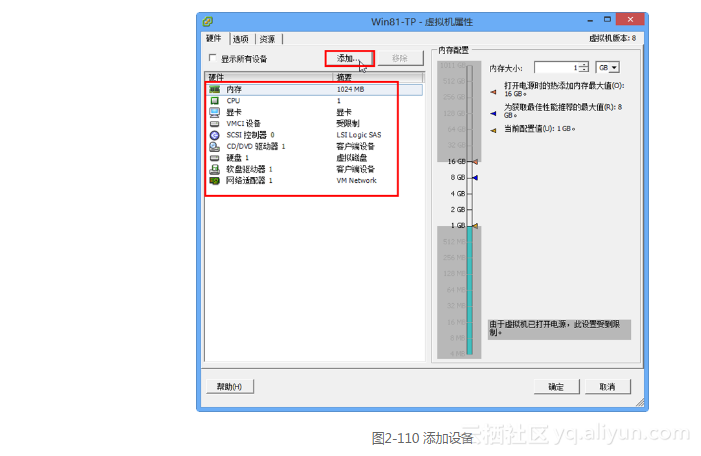
(3)在“添加硬件”对话框中,在“设备类型”中先添加“USB控制器”,然后再添加“USB设备”,如图2-111所示。
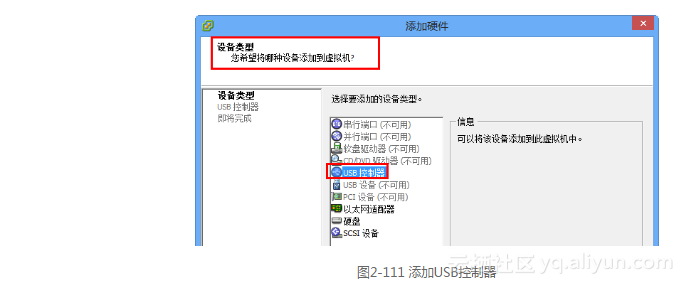
(4)在“USB控制器”对话框中,添加控制器类型为EHCI+UHCI的控制器,如图2-112所示,这是一个2端口USB控制器,即最大允许在虚拟机中添加2个USB设备。
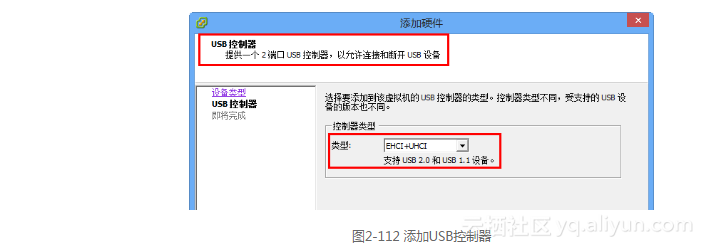
(5)在“即将完成”对话框,显示了添加的USB控制器类型,单击“完成”按钮,返回到虚拟机属性对话框,此时已经显示添加了USB控制器,如图2-113所示。
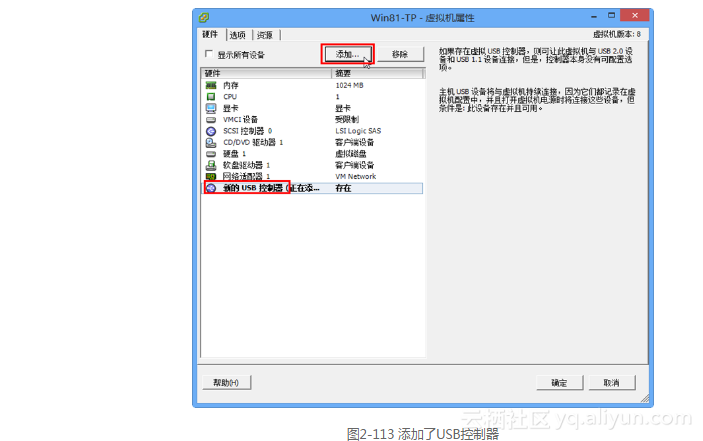
(6)再次单击“添加”按钮,在“设备类型”对话框中选择“USB设备”,如图2-114所示,以添加USB设备。
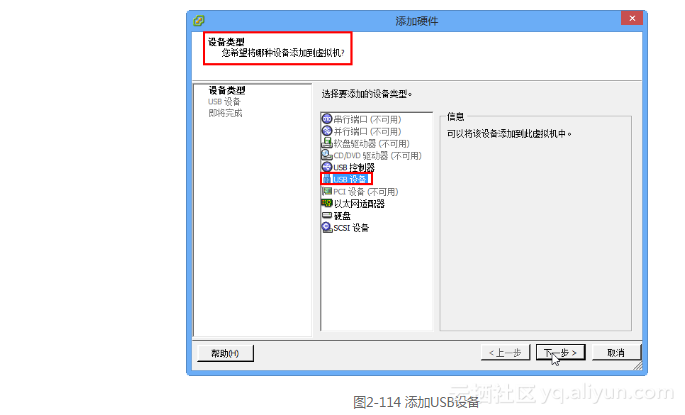
(7)在“选择USB设备”对话框中,从列表中选择可用的USB设备,如图2-115所示。
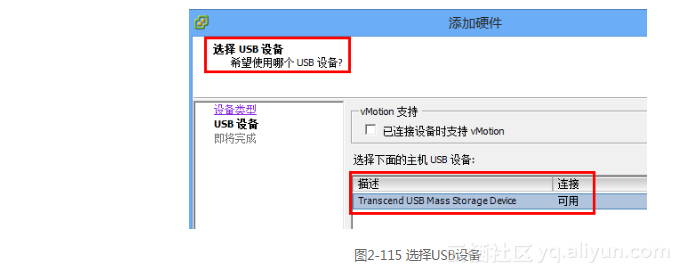
说明
如果要使用主机上的串口或并口设备,需要关闭虚拟机的电源,再次添加。
(8)在“即将完成”对话框中,显示了添加的设备,单击“完成”按钮。(9)返回到虚拟机属性对话框,可以看到添加的主机设备,如图2-116所示。
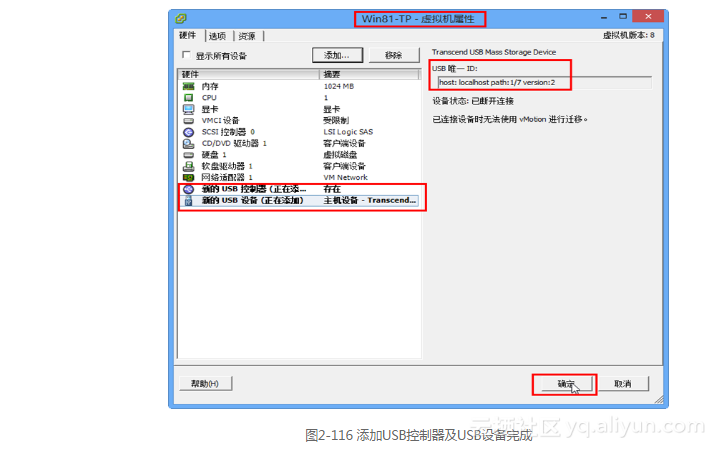
(10)切换到虚拟机中,打开“资源管理器”,可以看到添加的U盘已经可以使用,如图2-117所示。
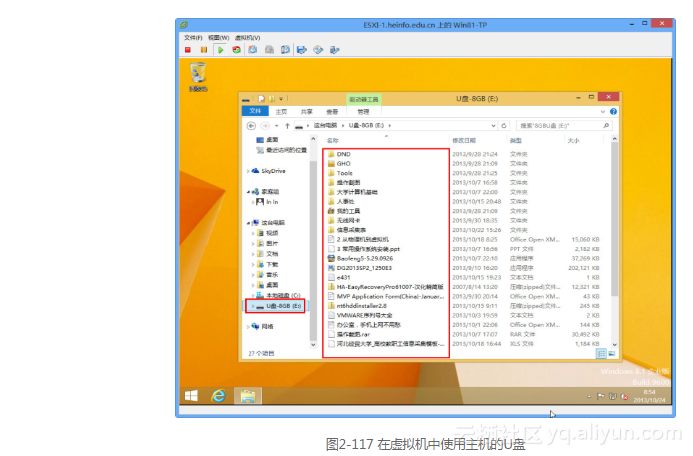
(11)虚拟机不使用VMware ESXi主机上的USB设备后,请及时修改虚拟机的配置,移除添加的USB设备,如图2-118所示。
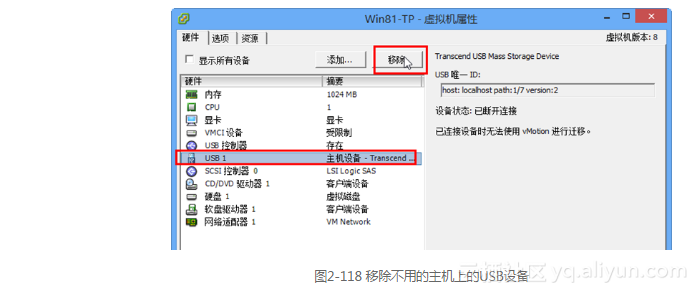
如果要使用vSphere Client客户端计算机上的U盘,方法也很简单,步骤如下。
(1)在虚拟机中添加了USB控制器后,在vSphere Client主机上插入U盘,并用vSphere Client打开虚拟机控制台,单击“图片 80”按钮,弹出“连接USB设备”快捷菜单,在该菜单中将会显示vSphere Client主机上连接的USB设备,如图2-119所示,在此选择主机上的USB Flash Disk。
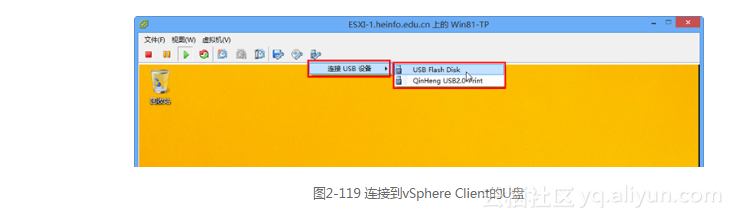
(2)之后在虚拟机中,打开“资源管理器”,即能使用vSphere Client主机上的U盘,如图2-120所示。
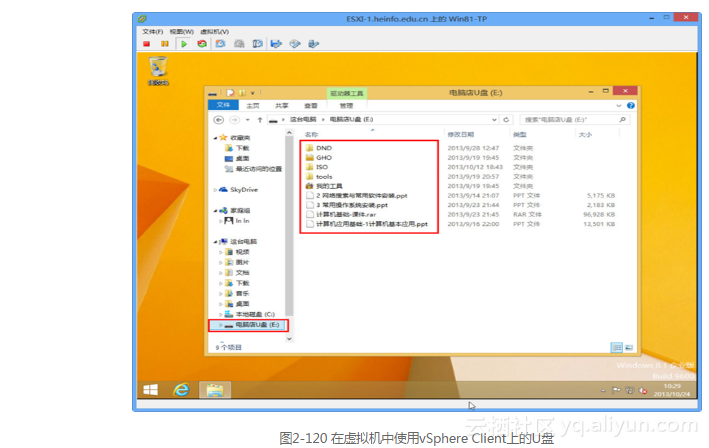
(3)当不再使用vSphere Client上的USB设备后,单击“图片 88”按钮,选择“USB设备1→从USB Flash Disk断开连接”,如图2-121所示。
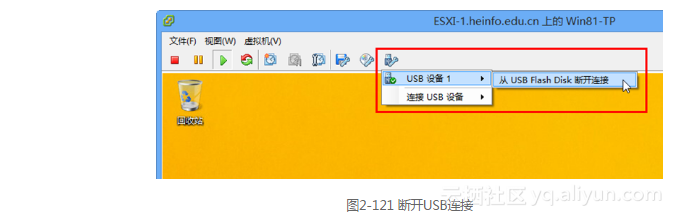
说明
在虚拟机中使用主机的USB设备,无论虚拟机是否开机都可;而在虚拟机中使用vSphere Client中的设备,虚拟机必须开机。
2.4.5 使用快照保存虚拟机状态VMware ESXi提供了“快照”功能,可以保存虚拟机的“状态”,并且在需要时将其恢复到“快照”时的状态。VMware ESXi可以提供无限的快照(受限于VMware ESXi存储空间)。VMware ESXi中虚拟机的快照管理也比较简单,你可以在任何时候(包括虚拟机正在启动、运行)创建快照,如图2-122所示。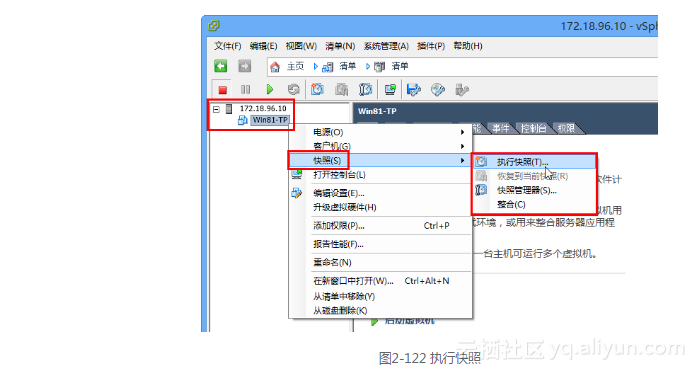
在“执行虚拟机快照”对话框中,在“名称”文本框中输入快照的名称,在“描述”文本框中,输入快照的描述。描述可以识别名称类似的快照之间的差异。在快照生成后,描述显示在“快照管理器”中。
在创建快照的时候,如果虚拟机正在运行,可以选中“生成虚拟机内存快照”复选框,这样会将虚拟机当前的状态保存下来,即在创建快照的同时可捕获虚拟机的内存。如果选中“使客户机文件系统处于静默状态(需要安装有 VMware Tools)”复选框以暂停客户机操作系统上的运行进程,以便在执行快照时文件系统内容处于一致状态。这仅应用于已打开电源的虚拟机。如图2-123所示。推荐在虚拟机关闭时创建快照。
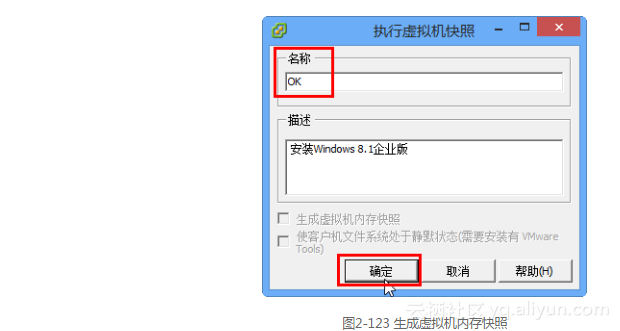
在创建快照时,以及快照生成成功后,将列在 vSphere Client 窗口底部的“近期任务”面板中。
在“快照管理器”中,可以将虚拟机转到任意一个快照状态,也可以删除不用的快照,如图2-124所示。
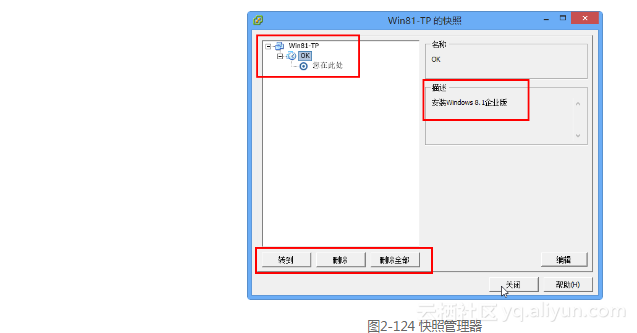
另外,除了可以在快捷菜单中执行快照,进入快照管理器后,还可以通过单击工具栏上的“图片 63”图标创建快照、恢复快照、进入快照管理器,不一一介绍。
说明
(1)虽然可以在任何时间创建快照,但如无必要,请关闭虚拟机再创建快照。(2)在恢复快照时,虚拟机当前的状态会丢失,如果你需要保存当前的状态,可以为当前状态创建快照。(3)当虚拟机多次执行快照后,或者多次删除无用快照后,需要对虚拟机执行“整合”操作,以对冗余进行整理。
转载地址:http://lhkia.baihongyu.com/